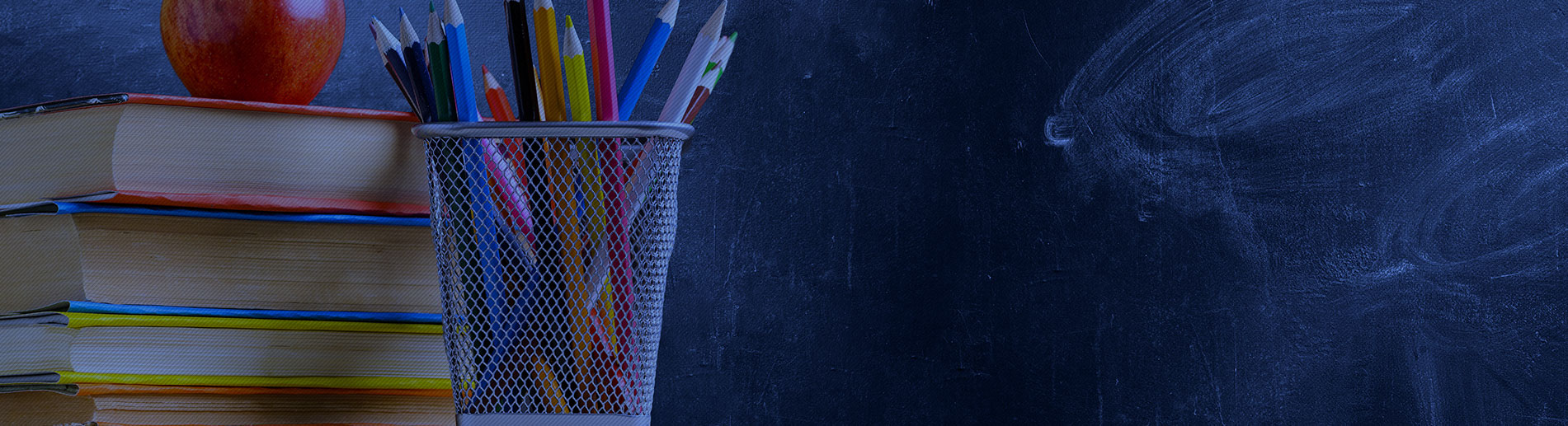Team Leader Guide
Revised August 2020
(Click here to download print-friendly PDF version.)
Welcome to the WordMasters Challenge™! Meet #1 Word Lists will be available for download on October 1st, so take some time now to review your account for accuracy and timeliness. Please log into your WordMasters account now to verify your team details. See below for a quick refresher on how to access your dashboard, and detailed instructions for:
- Managing School and Team Leader Information
- Creating student records and assigning students to the appropriate team
- Archiving irrelevant data (e.g., Team Leaders no longer participating in WordMasters at your school or students who have graduated or moved away)
- Downloading word lists, Challenge Tests, answer keys and Analogies 101 sets
- Submitting scores for Meet #1, Meet #2 and Meet #3
- Viewing reports with official results
ACCESSING YOUR DASHBOARD
- Click on “Click here to login!” at the top of our webpage.
- Your username is the email address you use for WordMasters. If you’ve forgotten your password, click on “Forgot your password?” and watch your inbox for an email from WordMasters with instructions regarding how to reset your password. If you do not receive an email, it has probably been blocked by your school’s spam filter. You will need to contact us via email (or simply click on “Contact” on the homepage) and request that we manually reset your password.
- Once you have successfully entered your username and password, you will arrive at your Dashboard. From here you can:
- Assign or change Team Leaders
- Revise school or contact information
- Create individual student records
- Archive records of Team Leaders and students no longer participating in the WordMasters Challenge
- Download Challenge materials
- Submit Challenge scores
- View individual, team and national results for meets that have closed (back to 2012-13)
SETTING UP YOUR TEAMS
- Click on Manage Teams & Students. You should see all of the teams enrolled in your account under the heading TEAMS on the left-hand side of the page. Note: The team name denotes the grade, division and team number. For example, if you have enrolled a 3rd, 4th and 5th grade team in the Blue Division, you will see 3B.1, 4B.1 and 5B.1 in your TEAMS list. If you enrolled three 6th grade teams in the Gold Division, you will see 6G.1, 6G.2, and 6G.3.
- If your team has not been set up yet, you will see NEW next to the team number. Click on a team, and then move your cursor over to the TEAM DETAILS box.
- Click on the first dropdown box and select your school. If your school does not appear in the list, select “-New School-” and enter your school name and contact information in the appropriate boxes.
- Next, click on the second dropdown box and select the appropriate Team Leader. Remember, a team can only have one person designated as the Team Leader, but the same person can be designated as the Team Leader for multiple teams.
- If the correct Team Leader is not already in the drop down list, select “-New Team Leader-”, then enter the Team Leader’s contact information in the appropriate boxes. (Note: The system will automatically generate an email to the newly created Team Leader that includes a link to log into the website and create a personal password. Unfortunately, these system-generated messages are often blocked by school server filters, so be sure to check your spam folders!)
- If you want to change the Team Leader that has already been designated for a team, click on the notepad icon in the Team Details box to edit. Then select a new Team Leader from the dropdown list or create a new Team Leader record as described above.
- Make sure you SAVE your changes!
- This is a perfect time to clean up our database by ARCHIVING any Team Leaders appearing on your dropdown list that are no longer involved with the WordMasters Challenge program at your school. At the top of the TEAM DETAILS box, click on "Archive Students / Team Leaders". Then select "Archive Team Leaders" from the list on your left. Click on “archive” to remove any individuals who should no longer receive email communications from WordMasters. Thank you for helping us to keep our database current!
- If you see any teams in your account that don't seem to belong (e.g., you have a 3B.1 team and a 3B.2 team, but you only enrolled one team), please CONTACT US so that we can correct the database.
SETTING UP STUDENT RECORDS
- While you are on the Manage Teams & Students page, you may want to set up your student records for each team. You can wait until you’re ready to submit Meet #1 scores, but you’ll be happy you took the time to set up your records ahead of time when you are racing to get the scores in by the Meet #1 deadline!
- Click on “Add Student”. If your school participated in the WordMasters Challenge last year, you should see a list of students from your school for whom records have already been created (alphabetical order, all grades and divisions). To add one of these students to your team, simply click on the name and then click “Save”. The student is now associated with the team currently displayed in the Team Details box.
- Sorry, but you can only add one student at a time to your current team (hitting "Save" each time). It is not possible to highlight a group of students and move them into a new group all at once.
- If you want to add a student that does not already appear in your dropdown list, select “-New Student-” and enter the student’s first and last names in the appropriate boxes, then click “Save”. (Note: We will not display any student's full name on our website, so you do not need to be concerned about protecting their privacy. If a student receives a perfect score on a Challenge test, we acknowledge their accomplishment but only print their first name and last initial.)
- If you notice that the same student has more than one student record in our database, select one to save into your current team and delete the duplicates by clicking on the large red X next to the student record (or delete the student record using the Archive function).
- In the same way you cleaned up your account by archiving non-participating Team Leaders, you can archive student records for any students who no longer attend your school or participate in WordMasters. (For example, if your school offers WordMasters to 3rd, 4th and 5th graders, you may want to archive all of last year's 5th graders before adding your 3rd graders and assigning students to the appropriate team.)
DOWNLOADING MATERIALS
- Return to your Dashboard and click on the box marked “Download Materials”, or click on DOWNLOADS from the menu below the WordMasters logo.
- Each team you have enrolled will appear in the left-hand column under Downloads.
- Select a team, and the downloadable files linked to that team will appear in the Files box. Click on the desired file to download the PDF or Google document. Note: Items will not appear in the Files box (e.g., word lists, Challenge tests, answer keys) until the dates listed in the Challenge Schedule.
- The word lists, Challenge tests and answer keys are all available to download as PDF files. The word lists are also available as Google Sheets to facilitate copying and pasting the word lists into digital worksheets and practice apps. The Challenge tests are available as Google Forms. Make sure you have copied, renamed and saved the Google Form(s) before you share with your students!
- If you have purchased any Analogies 101 sets this year, a list of the sets you can access appears in the left-hand column. Click on a set to download, then save and print the PDF. (Please note: The PDF files for Analogies 101 are not automatically moved to your current account from year to year. If you purchased Analogies 101 files in the past two years and have lost access to your electronic file, please CONTACT US and we will verify purchase and email you a duplicate PDF. Save these files somewhere safe!)
SUBMITTING SCORES
- We strongly recommend that you create all your student records before administering Challenge #1 as this will greatly facilitate score submission. If you have not already created your student records, go back to SETTING UP STUDENT RECORDS now. (You need to do this from the MANAGE TEAMS & STUDENTS screen.)
- From your Dashboard, select SUBMIT SCORES. Click on a team from the column on the left and you should see a list of all the students assigned to that team in alphabetical order.
- To enter a student’s score, click on his/her name and a small dropdown box will appear. You can enter any number between 0 and 20 (score is the number correct on the Challenge test). Once you tab to the next student or click on any spot on the screen, you will see the number you entered displayed as a bold, dark blue numeral. This is your confirmation that your scores have been successfully added to the scoring database. YOU DO NOT NEED TO DO ANYTHING FURTHER TO SAVE OR SUBMIT SCORES.
- If you do not see a small dropdown box when you click on a student’s name, there is probably a pop-up blocker installed in the browser you are using. The easiest solution is to log back into WordMasters using a different browser (e.g., Firefox, Chrome) and trying it again. If you’re still having problems, you probably need to consult an IT professional at your school to determine how to remove the pop-up blockers.
- If you need to edit a score, click on the notepad icon next to the student’s name. The small dropdown box will reappear and you can type in the correct score. You can add/delete/change scores up until the score submission deadline, but you cannot edit a score after the score submission deadline has passed.
- The EMAIL RESULTS option at the top of your student’s score list is for your convenience if you want to email a copy of the results to yourself or to anyone else in your school or district. PLEASE DO NOT USE THIS FEATURE TO EMAIL A COPY OF YOUR RESULTS TO WORDMASTERS. If the scores appear in dark blue next to the student names, we have them!
VIEWING CHALLENGE REPORTS
- From your Dashboard, click on View Reports.
- Choose a Challenge term from the dropdown list (default is current Challenge term).
- Choose a meet from the dropdown list (Meet #1, Meet #2, Meet #3, or Cumulative Year-End).
- Select the Report you wish to view:
- Top Ten by Division: Lists school name, location and team score for top scoring teams after results have been posted.
- Perfect Scores: Lists students (first name and last initial only) who scored 20/20 for selected Challenge meet.
- Year-End, Highest Honors: Only available after cumulative results have been posted. Chart details score required to achieve Highest Honors, High Honors and Honorable Mention in each division. Click on number in Highest Honors row to link to list of students achieving this honor.
- All My Teams & Students: Will list your posted scores grouped by team and listed by score (highest to lowest). You can calculate your team score by summing the top ten individual scores.
- You cannot view a report for a Meet that is still open. You must wait until the “Results Available” date designated in the Challenge Schedule to view reports for your team(s) as well as national results. However, even if a meet has not closed, you can check your students' cumulative scores by selecting All My Teams & Students and choosing Cumulative (Year-End) from the "--Select a Meet--" dropdown list.
- You can access reports for previous meets and previous Challenge terms by selecting the desired options in the term and meet dropdown lists.
GETTING READY FOR MEET #1
- Make as many copies of the Word List as you will need for your students (or plan to send the PDFs digitally). Distribute Word Lists to your students at least two weeks before each scheduled meet. (Lists will be posted on October 1st.)
- Help students learn the meaning of their words and consider possible analogies based on these words. (You should NOT expose them to the Challenge Test analogies ahead of time.)
- Check the Challenge Schedule to find out when the Challenge Tests and Answer Keys will be available for download.
- Schedule your Challenge Meet for any 20-minute period during the test administration period shown on the Challenge Schedule.
- Enter your students’ scores online by the deadline designated on the Challenge Schedule. You can create a unique student record for each participant at any time by clicking on “Manage Teams & Students” from your Dashboard. Note: Because there is no limit to number of students allowed per team, we suggest you create a student record and enter meet scores for all your students so that you have a complete record online of your students' cumulative results.
- Important note: Due to the changes we have made to automate the score reporting process, we are unable to accept scores beyond the posted deadline. Please schedule your meet accordingly to ensure you are able to submit your scores on time.
- On or before the date designated on the Challenge Schedule, a summary of results will be posted on our website and available for download.
- No need to wait until January to start preparing for the second Challenge Meet! Word Lists for Meet #2 will be available for download shortly after the Meet #1 Score Submission Deadline.
- To ensure you do not miss any WordMasters Challenge deadlines, take a moment to note important dates (e.g., word lists available, Challenge tests available, score submission deadlines) in your school calendar. We will send email reminders before each meet, but cannot guarantee that our messages will not be delayed or blocked by your school's server.
NOTES TO TEAM LEADERS
Before the Meet
- Your students will get much more out of the WordMasters Challenge™ if you actively help them master their vocabulary lists. Dictionary definitions are a good place to start, but they may not make clear to a child a word’s part of speech, the contexts in which the word does or does not make sense, the word’s positive or negative connotations, or the word’s nuances of meaning – in short, the word’s usage. For example, from a dictionary a student may learn that “abridge” means “shorten, condense or reduce,” but unless you demonstrate the word’s usage in sentences, the student may assume that dieters eat less to “abridge” their weight or that stylists use scissors to “abridge” people’s hair.
- If your students have not worked with analogies before, spend some time introducing them to this logical form. We think our “Analogies 101” sets are a good place to start (available for order through our website – emailed directly to you upon receipt of your order). You can also make up simple analogies of your own to illustrate the kinds of logical relationships used in analogies.
- Once your students have become thoroughly familiar with their words, encourage them to make up their own analogies based on their word lists and to try their analogies out on one another. Practical discussions about what makes one analogy more satisfactory than another will help students improve their analytical reasoning – and their performance in the WordMasters Challenge™ meets.
- You may also make up analogies of your own for your students using vocabulary from their Word List, but you should NOT familiarize yourself with the analogies in your students’ Challenge Test ahead of time nor make up practice analogies that resemble the Challenge analogies.
- Inform students that each successive meet in this year’s WordMasters Challenge™ will be somewhat more difficult that the one before it. At each grade level, the second meet’s analogies will feature vocabulary from both of the first two Word Lists (50 words); the third meet’s analogies will be based on all three Word Lists (75 words). Students should therefore save their first and second meet Word Lists and study materials.
- Make sure you take some time to browse through our Idea Gallery and Teacher Tools pages under the RESOURCES tab. We’ve added many new items to make prepping for the WordMasters Challenge™ easier and more fun!
During the Meet
- Challenge meets should last about 20 minutes (we do not impose a strict time limit) and should be conducted silently (i.e., the Team Leader should not read the analogies aloud). Students should work unassisted; they should not consult their Word Lists, definitions, or each other.
- There is one circumstance in which limited help is permitted: If your students encounter a word in the Challenge Test which has not appeared on the Word Lists yet is unfamiliar to them, you may define that word briefly. Please be sure that any definition you give is not only brief and simple, but is also without reference to the analogy in which the unfamiliar word appears. It is NOT permissible to define a word that appeared on an earlier Word List (applies to Meets #2 and #3), nor one that is a derivative of any Word List vocabulary.
After the Meet
- Please take the time to report your scores to us online, whether you think your team has done outstandingly or not. Score feedback is very important to us in developing Challenge tests that are appropriate to each grade level and division.
- When national results and scores summaries are posted on our website, you will be able to show your students how they are doing (both as a team and as individuals) in comparison with other students in the same grade and division throughout the country. Experience has shown that, for many students, the goal of increasing your team or individual ranking can serve as a powerful motivation, especially during the later meets.
- PLEASE do not simply hand back corrected tests to students without discussion. Once students have been given the correct answers, engage them in a discussion of what makes each analogy work (e.g., “In what way is an aquarium being compared to a garden here?”). Encourage your students to articulate the general principle at work in each analogy (e.g., “The first word here names an action; the second word names the object receiving the action.”).
- Allow your students to “challenge” answers to analogies if doing so encourages them to think analytically. We will do our best to respond to students who present us with a letter or email thoughtfully questioning the logic of an analogy. (The authority on which we rely in matters of dispute is Webster’s New World College Dictionary.)
Good luck!